Jak zrobić spis treści w Wordzie? Każdy obszerny dokument w programie Word potrzebuje spisu treści. Taki element na początku dzieła nie tylko zapowiada jego zawartość, ale także ułatwia „poruszanie” się po całym dokumencie.
Spis treści w Wordzie można przygotować ręcznie lub automatycznie. W tym drugim przypadku niezbędne będzie posługiwanie się nagłówkami, dzięki którym lista podtytułów zaktualizuje się samoczynnie. Jak zrobić spis treści w Wordzie?
Dlaczego spis treści w Word jest potrzebny?
Spis treści Word to niezwykle ważny element rozbudowanego tekstu. Taka lista śródtytułów znacząco ułatwia pracę z obszernym dokumentem i nadaje mu profesjonalny wygląd. Spis treści jest niezbędny między innymi w pracy dyplomowej. Można przygotować go ręcznie, po prostu przepisując nazwy poszczególnych rozdziałów.
Podstawową wadą takiego rozwiązania będzie jednak brak automatycznej aktualizacji po ewentualnej zmianie kolejności rozdziałów czy ich nazw. Ręczny spis treści nie wygląda również zbyt estetycznie.
Aby jednak ręcznie zaktualizować spis treści, należy przejść do zakładki Odwołania, a następnie do funkcji Aktualizowanie tabeli, po wybraniu tej opcji do wyboru będziesz mieć kilka innych możliwości.

Tymczasem tworzenie automatycznego spisu treści jest intuicyjne i stosunkowo szybkie, zwłaszcza jeśli od początku korzystamy z oznaczeń nagłówków w dokumencie. Word oferuje kilka form graficznych spisu, które mogą różnić się wielkością i rodzajem czcionki czy oddaleniem podpunktów.
Listę można dopasować więc do własnego dzieła tak, aby prezentowała się czytelnie i schludnie.
Automatyczny spis treści sam dostosuje się do wprowadzanych w tekście zmian i ułatwi nawigację po tekście – wystarczy kliknąć na tytuł danego rozdziału, aby przenieść się do wybranego fragmentu.
…zatem jak utworzyć spis treści w Wordzie?
Ręczne tworzenie spisu treści Word
Osoby, które nie lubią korzystać z gotowych rozwiązań, mogą oczywiście stworzyć spis treści w Wordzie ręcznie, czyli poprzez spisanie wszystkich tytułów i podtytułów w odpowiedniej kolejności w formie listy numerowanej.
Taki sposób tworzenia spisu jest jednak pracą żmudną i czasochłonną. Jego estetyka również może okazać się niezadowalająca. Największym problemem będzie jednak wprowadzanie ewentualnych zmian w tekście. Ręczny spis nie zaktualizuje się samoczynnie.
Po każdej zmianie kolejności rozdziałów czy nawet po zmianie ich tytułów konieczne będzie ręczne aktualizowanie listy numerowanej. Problemy te nie istnieją przy automatycznym spisie treści, zatem jak nauczyć się z niego korzystać?
Jak zrobić automatyczny spis treści Word?
Automatyczny spis treści w Wordzie ma wiele zalet. Przede wszystkim jego sporządzenie zajmuje znacznie mniej czasu, niż ręczne wpisywanie nazw rozdziałów w odpowiedniej kolejności.
Poza tym automatyczny spis treści sam zaktualizuje się po wprowadzeniu zmian w tekście – wystarczy kilka kliknięć, aby całość dostosowała się do nowej zawartości dokumentu.
Dodatkowo wygenerowana lista daje możliwość łatwiejszego poruszania się po tekście. Kliknięcie w jeden z tytułów przenosi użytkownika programu prosto do wybranego rozdziału. Zatem jak zrobić spis treści Word automatyczny?
Przygotowanie spisu treści w Wordzie przebiega najsprawniej w sytuacji, kiedy osoba pisząca dokument od początku korzysta z opcji oznaczania tytułów rozdziałów i podrozdziałów nagłówkami. Te nagłówki są bowiem wykorzystywane w automatycznym spisie treści do tworzenia numerowanej listy wszystkich sekcji tekstu.
Jeśli tekst nie jest podzielony w taki sposób, nic straconego. Tytuły i podtytuły nadal można oznaczyć jako „Nagłówek 1”, „Nagłówek 2”, itd. Wystarczy zaznaczyć odpowiedni fragment tekstu i przejść kolejno przez „Narzędzia główne” i „Style”, aż do przycisku „Nagłówek X”.
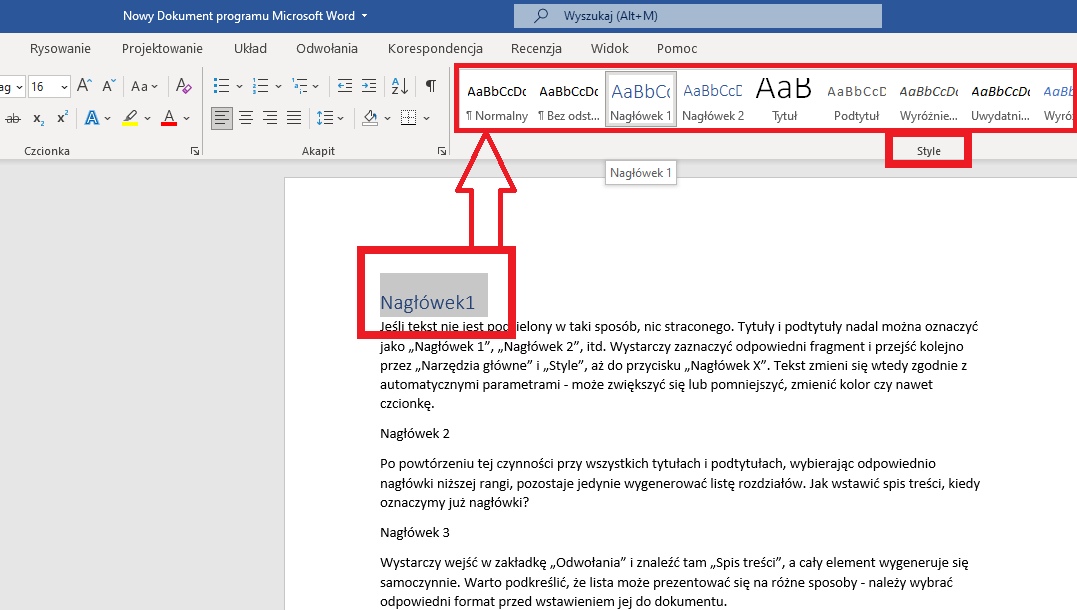
*Tekst zmieni się wtedy zgodnie z automatycznymi parametrami – może zwiększyć się lub pomniejszyć, zmienić kolor czy nawet czcionkę.
Po powtórzeniu tej czynności przy wszystkich tytułach i podtytułach, wybierając odpowiednio nagłówki niższej rangi, pozostaje jedynie wygenerować listę rozdziałów. Jak wstawić spis treści, kiedy oznaczymy już nagłówki?
Wystarczy wejść w zakładkę „Odwołania” i znaleźć tam „Spis treści”, a cały element wygeneruje się samoczynnie. Warto podkreślić, że lista może prezentować się na różne sposoby – należy wybrać odpowiedni format przed wstawieniem jej do dokumentu.

Jak zmienić wygląd nagłówków w Word?
Jeśli wiemy już, jak w Wordzie zrobić spis treści, możemy zająć się dostosowaniem wyglądu gotowych nagłówków do swoich potrzeb. Podobnie, jak w przypadku listy podtytułów, mamy opcję ręczną i automatyczną.
Możemy klikać na każdy nagłówek osobno i zmieniać jego czcionkę, wielkość i kolor przy pomocy funkcji w narzędziach głównych. Taki sposób modyfikacji zajmuje jednak naprawdę dużo czasu.
Łatwiej i szybciej dostosujemy nagłówki poprzez zmianę odgórnie narzuconych parametrów dla każdego Nagłówka 1, Nagłówka 2, itd. Wystarczy, że wejdziemy w „Style”, wybierzmy konkretny nagłówek i klikając na niego prawym przyciskiem myszy, wybierzemy funkcję „modyfikuj”.

W sekcji „formatowanie” należy ustalić wtedy odpowiednie parametry i zaakceptować zmiany poprzez kliknięcie „OK”. Wszystkie dostosowane nagłówki zmienią się automatycznie zgodnie z wybranymi ustawieniami.
Podsumowanie
Przygotowanie i wstawianie spisu treści Word wcale nie jest trudne, jest raczej banalnie proste, bo wystarczy dosłownie kilka kliknięć myszką, by uzyskać oczekiwany efekt w postaci ładnie wyglądającego spisu treści.
Najprostszym sposobem na stworzenie automatycznego spisu treści jest zastosowanie w dokumencie nagłówków, które tworzy się za pomocą funkcji Style.
W zależności od potrzeb możesz wstawić spis treści Word automatyczny lub ręczny.

Z doświadczenia wiem jednak, że najwygodniej jest zrobić automatyczny spis treści Word, ponieważ sam się aktualizuje i nie trzeba poświęcać mu dodatkowego czasu.
Stosując automatyczny spis treści, zostanie on utworzony przez system na podstawie nagłówków jakie oznaczyliśmy w tekście. Spis treści najczęściej wypunktowuje każdy tytuł rozdziału jako listę, niestety numeracja stron nie zawsze wystarcza do nawigowania w dokumencie.
Kończąc już, wstawianie spisu treści należy postępować zgodnie z poniższą instrukcją:
- Najedź kursorem na miejsce, w którym chcesz dodać spis treści,
- Kliknij przycisk Odwołania,
- Następnie kliknij przycisk spis treści,
- Teraz wybierz opcję: styl automatyczny.
Dalej program Word Office zrobi za Ciebie całą robotę, utworzy się więc tabela automatyczna, oraz numery stron dokumentu.
Podobne:
- Jak zrobić przypis w Wordzie?
- Jak włączyć polskie znaki na klawiaturze?
- Jak zabezpieczyć folder hasłem w Windows 10?
- Jak podzielić ekran w Windows 10
- Jak ściągać muzykę z YouTube?

Publikowane w naszym serwisie treści są najwyższej jakości. Jako legalnie działająca firma gwarantujemy, że kupujesz produkty cyfrowe z pewnego źródła.
